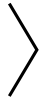- Вступление, рабочий стол и меню приложений
- Панель уведомлений и настройки
- Trust
- Wi-Fi
- Подключение к ПК
- Перенос телефонной книги
- Предустановленные приложения
- Браузер Jelly
- Почта К-9
- Установка приложений
- APK Updater - маркет приложений
- Безопасность поиска новых приложений
- Поиск приложений в интернете и их установка
- Модуль MicroG
1. Вступление, рабочий стол и меню приложений
После первого включения телефона и прохождения первичной настройки, где мы с вами выбираем язык и прочие настройки, мы попадаем на рабочий стол.
На нем нас встречает виджет часов, а внизу панель с закрепленными значками приложений. Свайпом в бок мы с вами можем переключать рабочие столы.
При нажатии на кнопку громкости открывается меню с регулировкой звука, сверху в этом меню значок показывает статус звука и вибросигнала, а снизу стрелка позволяет развернуть меню и отрегулировать громкость в разных режимах работы, таких как будильник, громкость, мелодии звонка и громкость в режиме разговора. А свайпом снизу открывается меню со всеми установленными приложениями.
При долгом нажатии на значок приложения можно вызвать меню с дополнительными действиями с этим приложением. А если при долгом нажатии на значок приложения его сдвинуть — это позволяет вынести ярлык приложения на рабочий стол.
Так же при нажатии на элемент на главном экране мы можем вызвать дополнительное меню или перенести элемент, или удалить ярлык с рабочего стола.
При долгом нажатии на свободную область экрана можно открыть дополнительное меню, в котором мы можем: изменить обои, добавить новые виджеты и изменить настройки главного экрана.
Для изменения внешнего вида зайдите в пункт «Обои и стиль».
Тут можно изменить цвета обоев, применить темную тему, поменять значки на рабочем столе в тематические — они будут окрашены в цвета выбранной темы. Также имеются другие настройки внешнего вида.
В пункте «Виджеты» можно выбрать доступные виджеты приложений и долгим нажатием на выбранный элемент вынести его на рабочий стол и разместить в нужной области экрана.
На нем нас встречает виджет часов, а внизу панель с закрепленными значками приложений. Свайпом в бок мы с вами можем переключать рабочие столы.
При нажатии на кнопку громкости открывается меню с регулировкой звука, сверху в этом меню значок показывает статус звука и вибросигнала, а снизу стрелка позволяет развернуть меню и отрегулировать громкость в разных режимах работы, таких как будильник, громкость, мелодии звонка и громкость в режиме разговора. А свайпом снизу открывается меню со всеми установленными приложениями.
При долгом нажатии на значок приложения можно вызвать меню с дополнительными действиями с этим приложением. А если при долгом нажатии на значок приложения его сдвинуть — это позволяет вынести ярлык приложения на рабочий стол.
Так же при нажатии на элемент на главном экране мы можем вызвать дополнительное меню или перенести элемент, или удалить ярлык с рабочего стола.
При долгом нажатии на свободную область экрана можно открыть дополнительное меню, в котором мы можем: изменить обои, добавить новые виджеты и изменить настройки главного экрана.
Для изменения внешнего вида зайдите в пункт «Обои и стиль».
Тут можно изменить цвета обоев, применить темную тему, поменять значки на рабочем столе в тематические — они будут окрашены в цвета выбранной темы. Также имеются другие настройки внешнего вида.
В пункте «Виджеты» можно выбрать доступные виджеты приложений и долгим нажатием на выбранный элемент вынести его на рабочий стол и разместить в нужной области экрана.